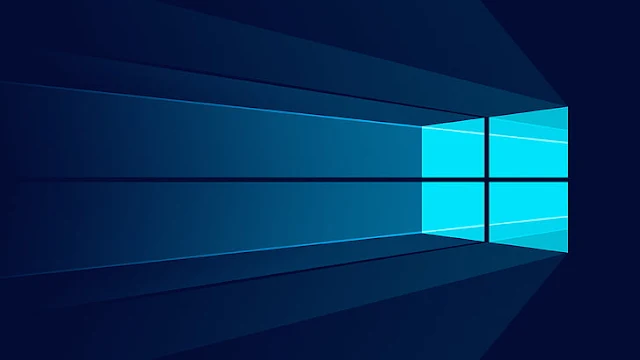Sistem operasi Windows 10 besutan Microsoft memang dikenal menarik minat khusus para pengguna komputer.
Banyak dari mereka telah mengupgrade ke Windows 10 dari sistem operasi lama. Hal ini wajar karena antarmuka Windows 10 sangat elegan dan stylish.
Selain itu, pengguna juga sangat puas dengan sistem operasi ini karena banyaknya fitur dan keunggulan yang tidak terdapat pada Windows 10 versi sebelumnya. Tampilan Windows 10 merupakan gabungan dari Windows 7 dan Windows 8. Anda juga perlu mengetahui cara menginstalnya, yang sangat mirip dengan cara Anda menginstal Windows 8.
Cara menginstal ulang Windows 10 tanpa kehilangan data
Sebelum melakukan install ulang Windows 10, Anda perlu mempersiapkan beberapa hal, seperti berikut ini:
Siapkan USB flashdisk dengan kapasitas minimal 8 GB. USB flash drive ini akan digunakan sebagai media instalasi Windows 10. Pastikan untuk mentransfer data ke USB flash drive terlebih dahulu. Pastikan baterai laptop terisi penuh. Jangan matikan laptop/PC pada saat instalasi. Download file ISO untuk Windows 10. Jika belum punya, Anda bisa mendownloadnya di sini. Unduh aplikasi Rufus. Jika anda belum mempunyainya, anda dapat mendownloadnya disini. Ingatlah untuk berdoa agar proses instalasi berjalan lancar. Tutorial ini cukup rumit, jadi saya membaginya menjadi beberapa langkah sehingga Anda dapat mengikutinya dengan mudah. Pastikan untuk mengikuti langkah-langkah dengan hati-hati untuk meminimalkan masalah selama instalasi Windows 10.
A. Cadangkan data ke partisi C:
Sebelum melakukan instalasi Windows 10, sangat disarankan untuk melakukan backup data-data penting anda, terutama data-data penting yang ada di partisi C. Banyak pengguna yang tidak menyadari bahwa data folder desktop, download, dokumen, gambar dan video disimpan di partisi C, jadi harap backup datanya terlebih dahulu, saya tidak ingin ada yang mengeluh di kemudian hari. Guru, mengapa saya kehilangan data setelah instalasi?
B. Buat flash drive Windows 10 yang dapat di-boot
1. Saat membuat USB flash drive Windows 10 yang dapat di-boot, Anda harus mengetahui terlebih dahulu jenis partisi apa (MBR atau GPT) yang digunakan pada hard drive laptop Anda. Untuk mengetahuinya, klik kanan pada ikon Windows di pojok kiri desktop.
2. Kemudian pilih Manajemen Disk.
3. Selanjutnya klik kanan pada harddisk (disk 0). 4. Kemudian pilih Properti.
5. Selanjutnya, beralih ke tab Volume. Seperti yang Anda lihat di bawah bagian "Partition Style" tertulis "Master Boot Record (MBR)" yang berarti jenis partisi harddisk laptop saya menggunakan MBR. 6. Masukkan USB drive dan buka Rufus, maka USB drive akan terdeteksi secara otomatis seperti terlihat pada gambar di bawah ini. Kemudian pilih Select untuk memasukkan file ISO Windows 10.
7. Pilih file ISO Windows 10 yang Anda download tadi. Kemudian pilih Jalankan.
8. Pastikan Anda menemukan file ISO dan jenis partisi yang dipilih sesuai dengan yang saya jelaskan di langkah 5. Kemudian pilih "Start" untuk memulai proses bootable flash drive Windows 10.
9. Anda akan menerima pesan bahwa semua data akan dihapus dari flash drive. Jadi, pastikan untuk mentransfer data penting ke drive USB terlebih dahulu. Jika ya, pilih OK.
10. Proses pemindahan file ISO ke flashdisk sedang berlangsung. Proses ini hanya membutuhkan waktu 10-15 menit.
11. Jika status bar hijau sudah penuh, USB flash drive siap untuk menginstal Windows 10.
C. Menyiapkan BIOS untuk boot dari flash drive
1. Pastikan USB drive sudah terhubung dengan laptop atau komputer yang akan diinstall Windows 10.
2. Tekan tombol Fn F2 untuk masuk ke BIOS. Tombol yang paling umum untuk masuk ke BIOS adalah DEL, F1, F2, F10 atau DEL (Delete), tergantung merek laptop dan motherboardnya.
3. Anda akan melihat layar BIOS yang terlihat hampir seperti gambar di bawah ini. Kemudian gunakan tombol ◄ ► untuk membuka tab Beranda.
4. Seperti yang Anda lihat di menu start, tempat pertama adalah harddisk. Dengan kata lain, laptop atau komputer Anda akan melakukan booting dari harddisk terlebih dahulu.
5. Jika Anda ingin mem-boot laptop Anda dari flash drive terlebih dahulu, instal boot tool terlebih dahulu. Caranya sangat sederhana. Dengan kata lain, cukup pilih Hapus Perangkat dan gunakan tombol +/- untuk menggulir ke posisi teratas.Catatan: Dalam beberapa kasus, BIOS mungkin masih mendeteksi flash drive itu sendiri. Flash drive (misalnya USB Kingston atau Thosiba, tidak diberi label sebagai perangkat yang dapat dilepas).
6. Untuk menyimpan pengaturan konfigurasi, buka tab Shutdown. Kemudian pilih Keluar Simpan perubahan dan pilih Ya. Anda dapat terus menekan tombol F10 dan memilih Ya.
7. Tekan tombol apa saja untuk memulai booting dari flash drive.
D. Langkah instalasi awal
1. Pada format waktu dan mata uang, pilih Indonesia (Indonesia). Hal-hal lain, seperti bahasa input, keyboard, atau metode input, tetap pada nilai defaultnya dan tidak perlu diubah. Lalu pilih:
2. Lalu pilih Instal Sekarang.
3. Misalkan Anda tidak memiliki product key Windows 10. Tenang saja, Anda bisa mengaktifkannya setelah proses instalasi selesai. Lalu pilih Tanpa Kunci Produk.
4. Pilih versi Windows 10 pilihan Anda. Windows 10 Pro sangat direkomendasikan di sini. Pilih:
5. Lalu pilih Saya menerima persyaratan lisensi dan pilih Berikutnya untuk melanjutkan.
6. Pada langkah berikutnya, pilih Kustom: Instal Windows saja (lanjutan).
E. Langkah-langkah partisi hard diskHati-hati karena langkah-langkah partisi mempengaruhi data penting.
Langkah-langkah partisi hard disk dapat bervariasi tergantung pada pengguna mana yang Anda instal pada sistem portabel yang diinstal. sistem (dan data sensitif). , biasanya orang mengucapkan kata install ulang) atau instalasi dilakukan di laptop baru (yang namanya DOS / tanpa OS lama)
E1. Langkah-langkah mempartisi Harddisk di laptop dengan sistem operasi yang adaDrive 0 Partisi 2 (Part C:) dan Drive 0 Partisi 1: Ketika Anda menghapus sistem yang dicadangkan, partisi yang Anda hapus dan dibiarkan dengan ruang kosong (Bagian C :). (sudah dipartisi).nKemudian buat partisi baru lagi dan pilih Drive 0 Partition 2 sebagai lokasi instalasi lalu pilih Next untuk melanjutkan. Hal ini memastikan bahwa data dari komponen lain aman (dan tidak terhapus). Tonton video di bawah untuk mempelajari lebih lanjut!
E2. Langkah-langkah mempartisi harddisk laptop baru anda (harddisk masih kosong)
1. Seperti yang terlihat pada gambar di bawah ini, ruang harddisk laptop masih kosong (unallated space). Untuk melakukan ini, Anda harus memisahkannya terlebih dahulu. Kami merekomendasikan 2 partisi berdasarkan kebutuhan Anda.
2. Pilih ruang yang tidak terisi Drive 0 > Baru.
3. Tentukan ukuran partisi dan pilih Terapkan. Ukurannya tidak boleh terlalu besar atau terlalu kecil.Kalau dihitung secara kasar seperti misalnya laptop Anda berukuran 500 GB, maka ukuran minimal 150 GB saja sudah cukup. Partisi pertama yang dibuat adalah partisi sistem, juga dikenal sebagai C:.
4. Pilih OK untuk membuat jalur terbatas.
5. Buat satu partisi menggunakan metode yang sama seperti langkah 2 dan 3.
6. Seperti yang terlihat pada gambar di bawah, hanya ada dua bagian utama yang saya buat. Lalu pilih Drive 0 Partition 2 sebagai lokasi instalasinya (jangan ditaruh di partisi lain) lalu pilih Next..
7. Proses instalasi sedang berjalan. Proses ini memakan waktu sekitar 30 menit. Jika sudah mencapai 100%, Anda dapat melepas flash drive tanpa kembali ke jendela pengaturan awal.Catatan: Jangan khawatir, komputer/laptop Anda akan restart nanti. Ini adalah bagian dari proses instalasi Windows. 10. Pastikan Anda tidak menekan tombol apa pun saat muncul layar hitam seperti pada langkah C.7.
F. Setelan default: semua
8. Langkah selanjutnya adalah memilih Indonesia sebagai lokasinya. Lalu pilih Ya.
9. Pilih AS sebagai tata letak keyboard yang digunakan dan pilih Ya.
10. Pilih Catatan untuk menambahkan tata letak keyboard lainnya.
11. Karena kita menggunakan PC/laptop untuk penggunaan pribadi di sini, pilih Siapkan untuk penggunaan pribadi dan pilih Berikutnya.
12. Di sini Anda akan diminta untuk masuk ke akun Microsoft Anda. Misalnya, jika Anda punya akun, masuklah. Tapi jika tidak, tidak apa-apa. Anda bisa melompat. Saya rasa kamu tidak punya. Lalu pilih akun offline.
13. Saat layar berikut muncul, pilih lingkungan yang dicadangkan.14. Masukkan nama komputer yang diinginkan. Misalnya disini disebut NESASAMEDIA. Kemudian pilih:
15. Jika Anda tidak ingin orang lain mengakses komputer/laptop Anda, disarankan untuk memberikan password. Anda bisa membiarkannya terbuka. Kemudian pilih:
16. Pilih Tidak untuk tidak memiliki pengaturan privasi. Lalu pilih Oke.
17. Selesai! terima kasih Windows 10 berhasil diinstal.